
こんにちは!のざきち( @nozakichicken )です。
イラレやフォトショでいろんなものを作ってみる企画「Design tips」の第8弾です!

画像をだんだん透明にして、フワッと感をだしたいんだけどやり方教えて!
だんだん透明になるグラデーションをつけて合成したり文字を入れたりするデザインは多いですよね。そこで今回は、マスク機能を使って画像をだんだん透明にしていくやり方をマスターしていきましょう!
だんだん透明になっていくグラデーションのやり方
① 背景をレイヤー化する
まずは引き伸ばしたい画像をPhotoshopに取り込みましょう。
取り込めたら、レイヤーパネルにある「鍵マーク」をクリックします。
すると「背景」から「レイヤー」に変更することができました。
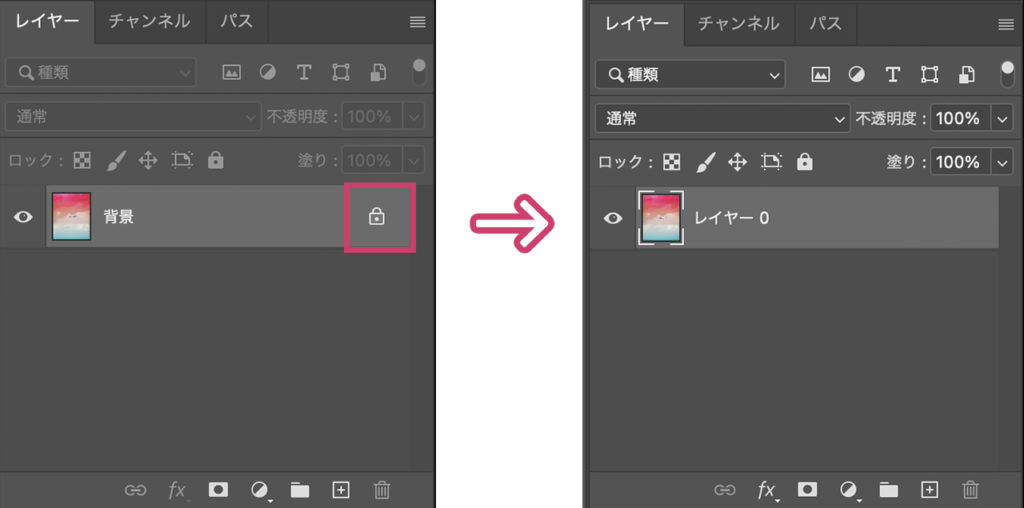

カギを外さないと画像をいじれないので、
Photoshopで画像を取り組んだらこの作業をするのを習慣化しましょう!
② レイヤーマスクを追加する
レイヤーパネルの下にあるアイコン「レイヤーマスクを追加」をクリックします。
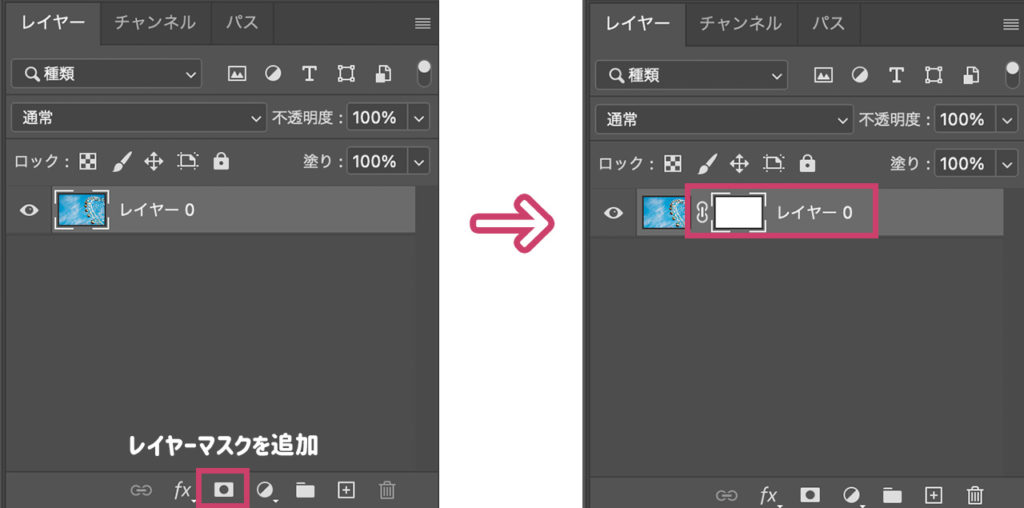

レイヤーマスクが選択されている状態(右図)を確認してから、次に進みましょう。
③ グラデーションツールを選択
「グラデーションツール」を選択します。
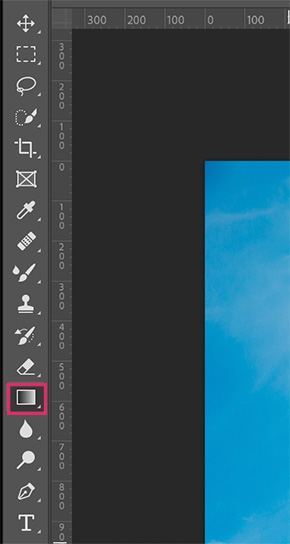
ここでグラデーションを選ぶ
画面上部のグラデーションピッカーを開き、白黒のグラデーションを選択します。
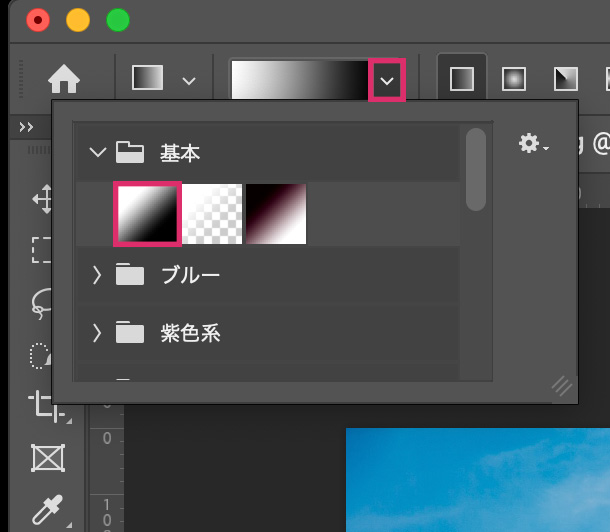
④ グラデーションを適用
グラデーションにしたい場面をぐーんと、ドラックしてみましょう!
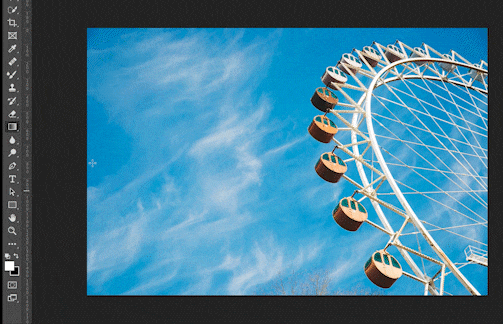
何回トライしてみて、お好みの透過具合に調節していきます。(意外とバランスむずかしい)

グラデーションが適用されないよー

できない場合はレイヤーを確認して、
レイヤーマスクを選択した状態かどうか確認してみてくださいね。
あとはお好みで画像の下に色をひいたり、文字を載せたりしてみましょう。
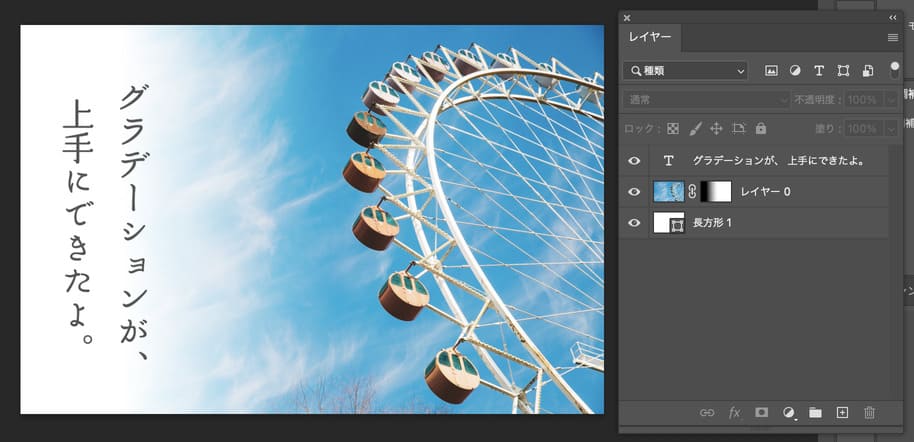
応用編:画像を組み合わせる
2枚の画像を違和感なく合成する場合にも、だんだん透明になっていくグラデーションはよく使われます。やり方は色々ありますが一番シンプルな方法がこちら▼
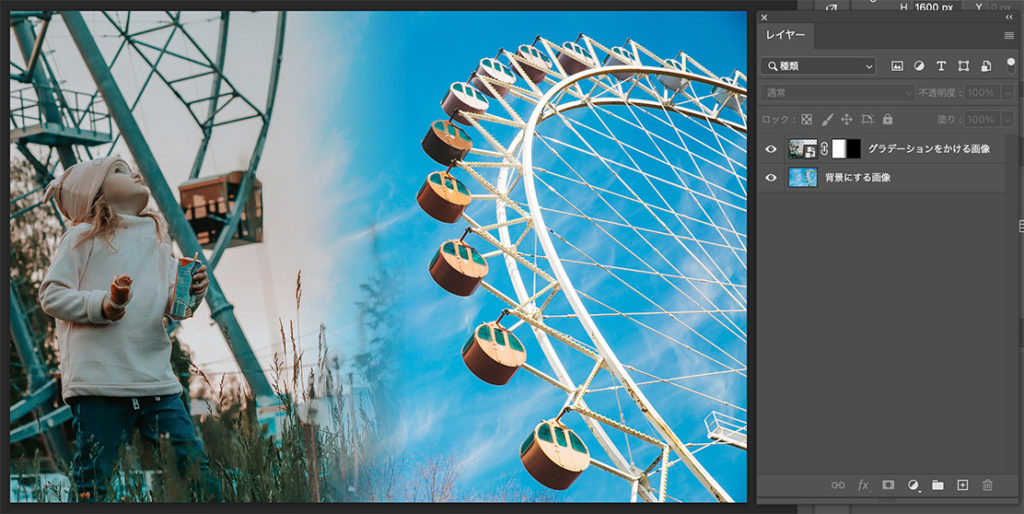
① 1番下のレイヤーに「背景にする画像」を準備する。
② その上のレイヤーに「グラデーションをかけたい画像(合成したい画像)」を準備する。
③ 「グラデーションをかけたい画像」にグラデーションをかける。
応用編:グラデーションの形を変える
グラデーションの形は、画面上部のメニューから変更ができます。
一番左がデフォルトで「線形グラデーション」、順番に「円形グラデーション」「円錐形グラデーション」「反射形グラデーション」「菱形グラデーション」と続きます。
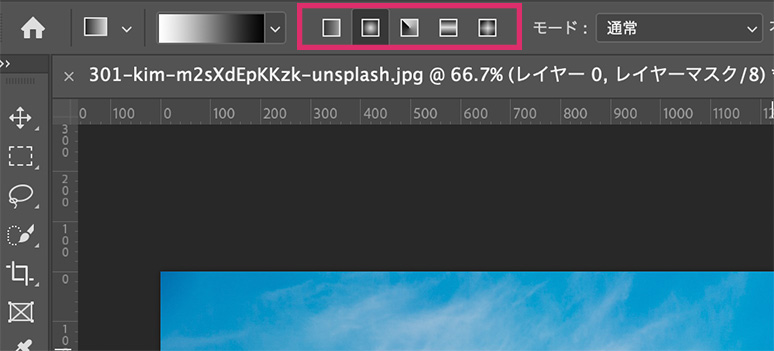

左から2番目の「円形グラデーション」や「反射形グラデーション」はよく使います。
さいごに
「Design tips」の第8回目は、フォトショでだんだん透明になっていくグラデーションのやり方をご紹介しました。
画像を合成したり、フワッと加工したりと応用できる場面はたくさんあるので、ぜひ覚えて活用していきましょう!

最後までお読みいただきありがとうございました!次回もおたのしみに♪
今までのDesign tips系の記事は下記から見れますー!

▼ Adobeソフトを安く買えちゃう方法は、以下の記事でご紹介中!




コメント