
のざきち
こんにちは!のざきち( @nozakichicken )です。
イラレでいろんなものを作ってみる企画「Design tips」の第3弾です!

うさぎさん
ちょっと豪華なフレーム枠ってかんたんにできたりしないの?
実はかんたんにつくれる方法があるんです!ということで第3回目は、イラストレーターで簡単にできちゃうフレーム枠のつくり方を説明していきます。
フレーム枠のつくり方

のざきち
むずかしそうに見えて意外とかんたん!それでは一緒につくっていきましょ〜!
① 長方形をつくる
長方形ツールで適当な大きさの長方形をつくります。
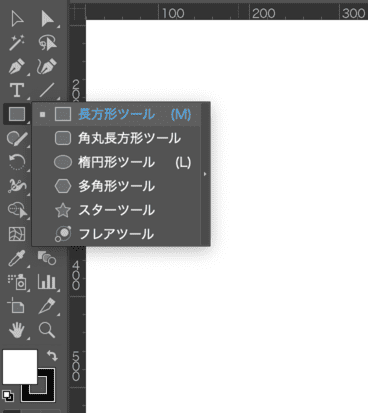
② 角丸にする
コントロールパネル「変形」にある ![]() の数値を30pxなど任意の数値に変更します。
の数値を30pxなど任意の数値に変更します。
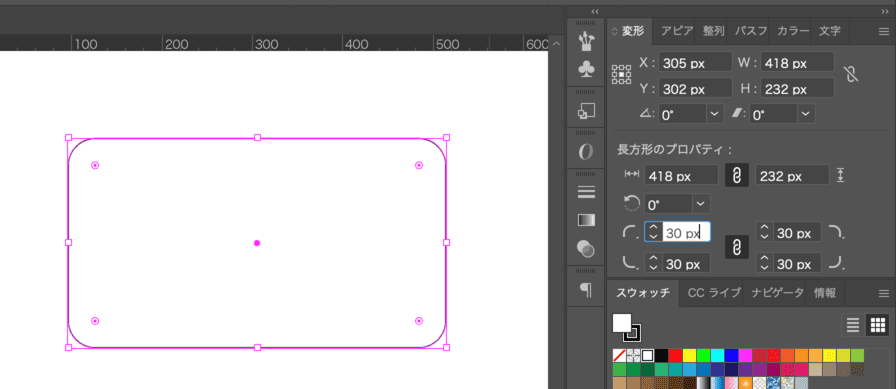

のざきち
「シェイプ」でもできますよー!
③ 角の種類を変える
角丸(外側)の状態から、![]() を選択して、角の種類を角丸(内側)に変えていきます。
を選択して、角の種類を角丸(内側)に変えていきます。
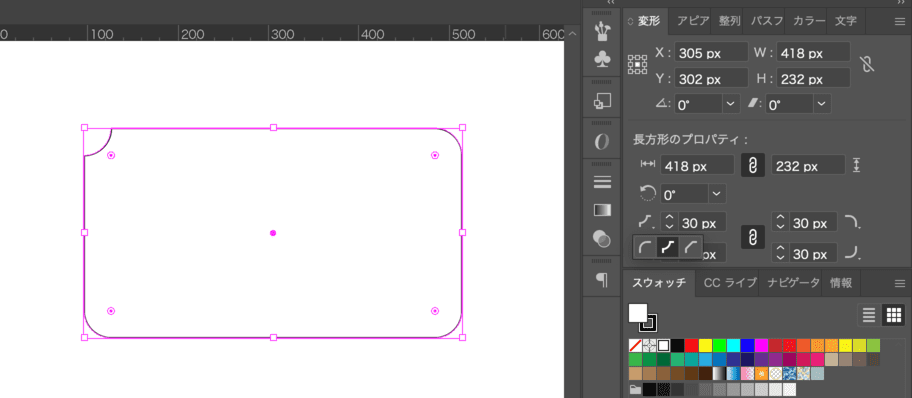

のざきち
残りの3つの角も全て変えておきましょう!
④ 「パスのオフセット」でもう1つ追加する
同じ形を外側(もしくは内側)にもう1つ追加したい場合は、
オブジェクト>パス>パスのオフセット…を適用していきます。
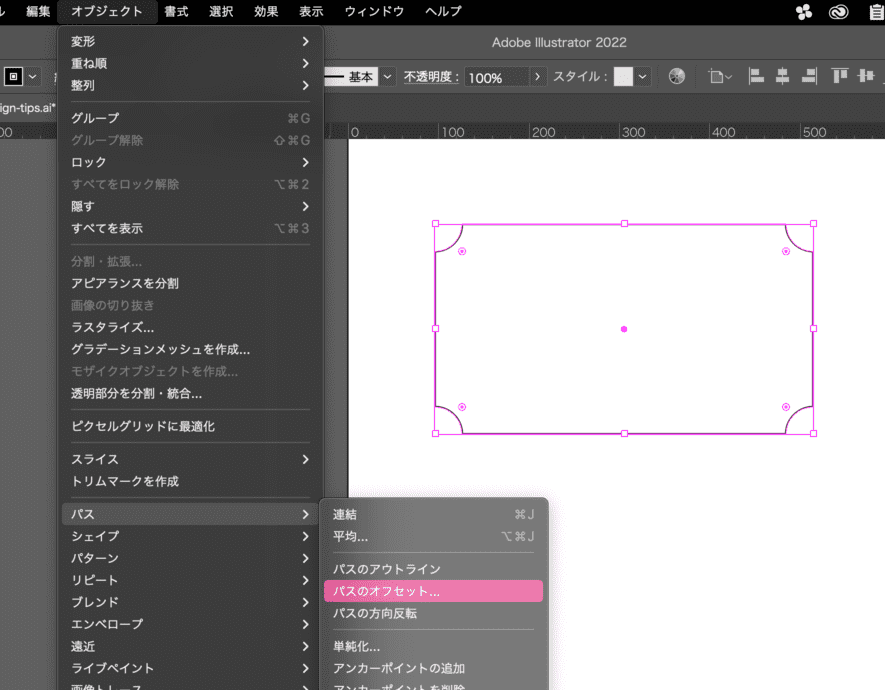
適用したら「パスのオフセット」の設定項目が出てきますので、
「オフセット」を10pxくらいにして外側に作っていきます。
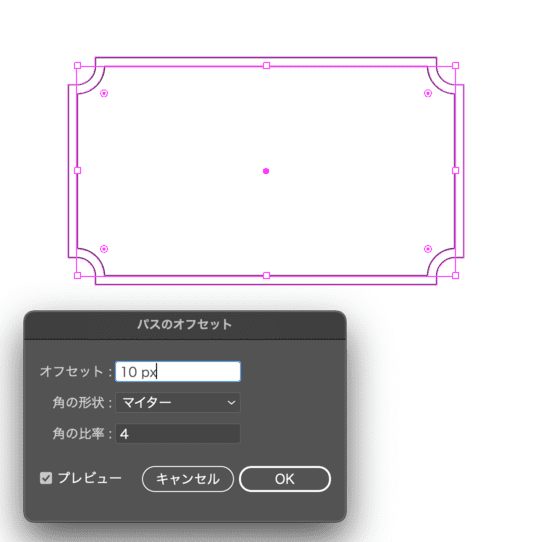

のざきち
「オフセット」を-10pxなどにすると内側にも作ることができます!
⑤ 線の太さなどを調節
仕上げには、内側の長方形の線の太さやを変えたり色を変更したりして、好きにアレンジしてみましょう!
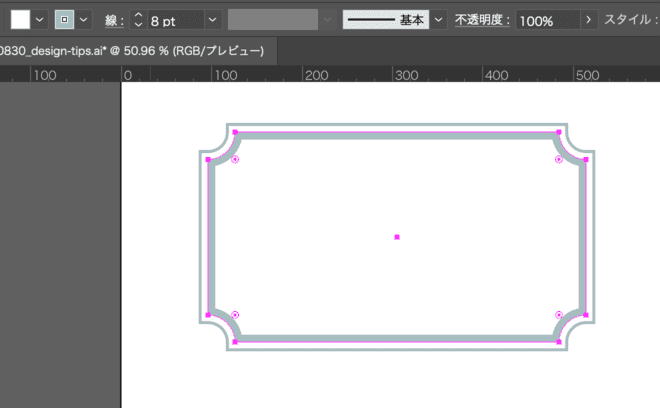
さいごに
「Design tips」の第3回目は、かんたんにおしゃれなフレーム枠のつくり方をご紹介いたしました。
素材パーツに頼らなくてもすぐに作れるので、ぜひ覚えて応用していきましょう!

のざきち
最後までお読みいただきありがとうございました!次回もおたのしみに♪
今までのDesign tips系の記事は下記から見れますー!


うさぎさん
Adobeソフトを安く買えちゃう方法は、以下の記事でご紹介中! ▼




コメント