
こんにちは!のざきち( @nozakichicken )です。
イラレやフォトショでいろんなものを作ってみる企画「Design tips」の第14弾です!

キラキラマーク✨の作り方が知りたい!
今回は、さまざまなシーンで使われる装飾デザインの定番のキラキラマークの作り方をご紹介していきます。Illustratorでは2ステップでかんたんに作れちゃいます!
基本となる縦長キラキラの作り方

① 楕円をつくる
楕円形ツールで縦長の円をつくります。
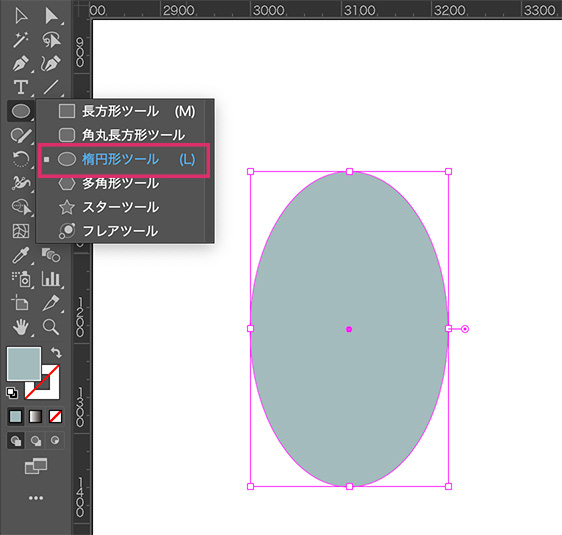
② 「パンク・膨張」を適用する
円を選択したまま、
効果>パスの変形>パンク・膨張… をクリックします。
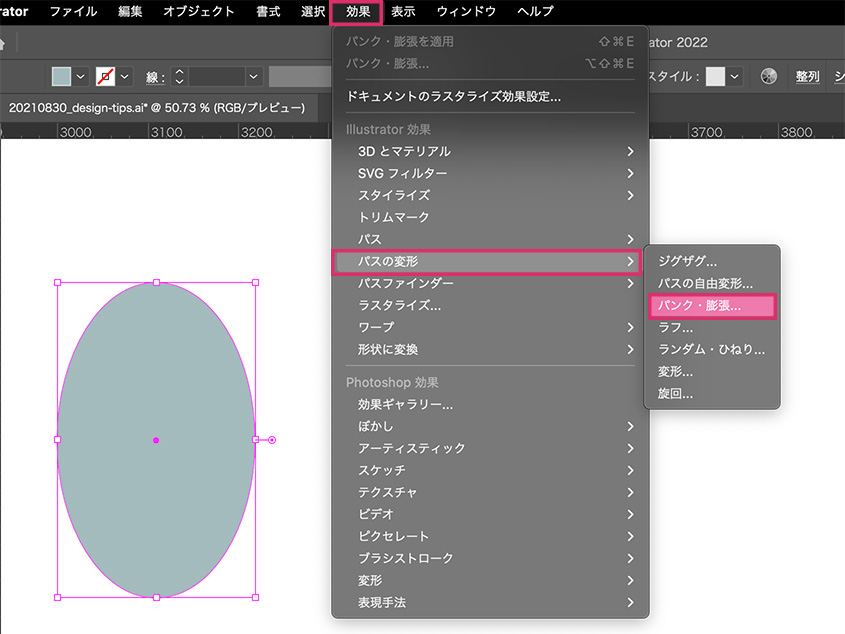
オプションパネルが出現
すると「パンク・膨張」の「オプションパネル」が出現するので、
左側「収縮」方面にスライダーを動かしていき、お好みの形(数値)に設定していきましょう。
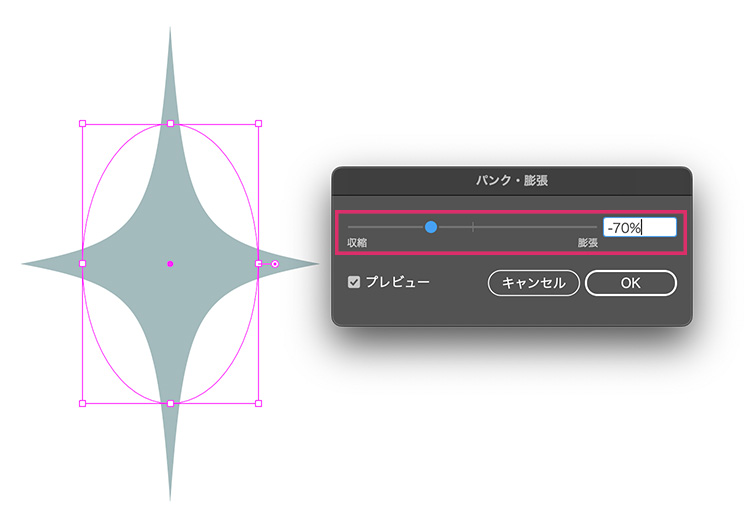
動画

収縮の%によってはさまざまな形になるので、ぜひ変化を試してみてくださいね!
応用編:いろいろな形のキラキラの作り方
1. 正方形のキラキラ

作り方は先ほどと一緒(パンク・膨張を適用する)です!
① 正円をつくる
楕円形ツールで正円(まんまるの円)をつくります。
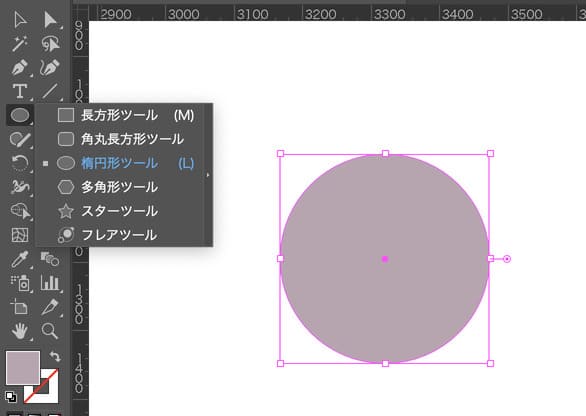
② 「パンク・膨張」を適用する
効果>パスの変形>パンク・膨張… をクリックして、
「収縮」方面にスライダーを動かしていき、お好みの形(数値)に設定していきましょう。
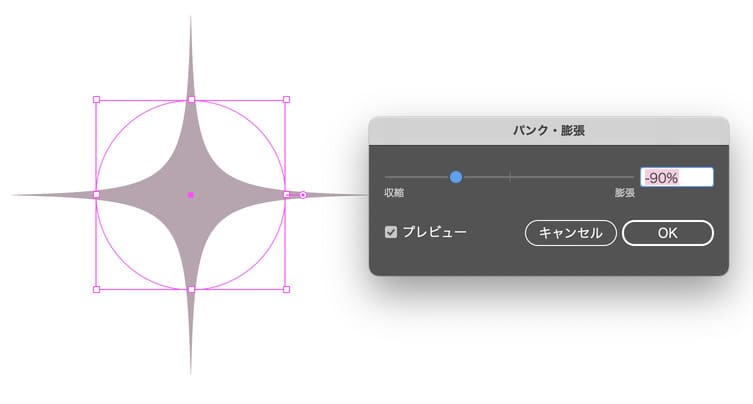
2. 多角形のキラキラ


お気づきかもしれませんが、こちらもつくり方はほぼ一緒です。
① 多角形をつくる
多角形ツールで多角形をつくります。
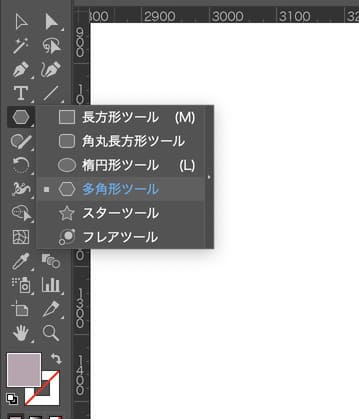
今回は辺の数を6に設定してみます。
(辺の数がキラキラでいうツンツンした部分の数です)
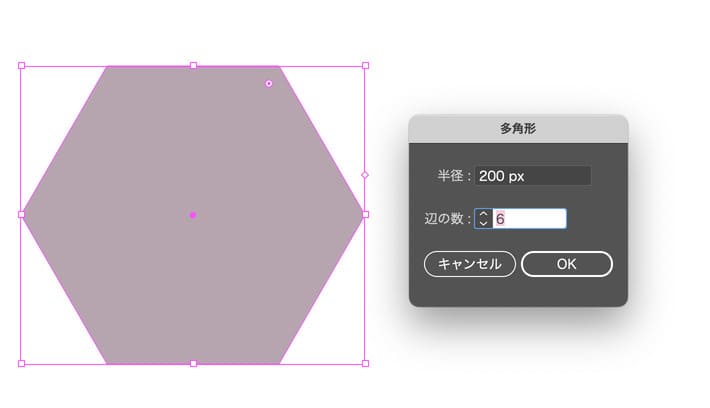
② 「パンク・膨張」を適用する
効果>パスの変形>パンク・膨張… をクリックして、
「収縮」方面にスライダーを動かしていき、お好みの形(数値)に設定していきましょう。
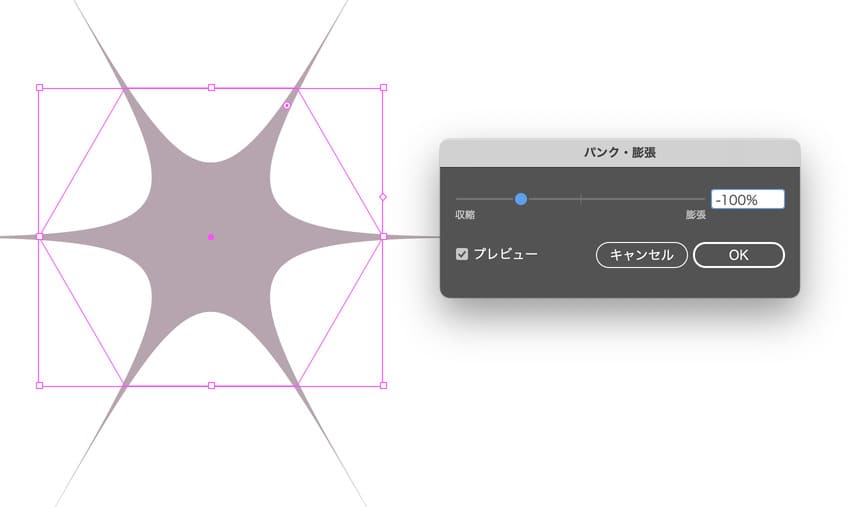

辺の数を調節してみたり、
パンク・膨張の数値を調節してみたりしてくださいね♪
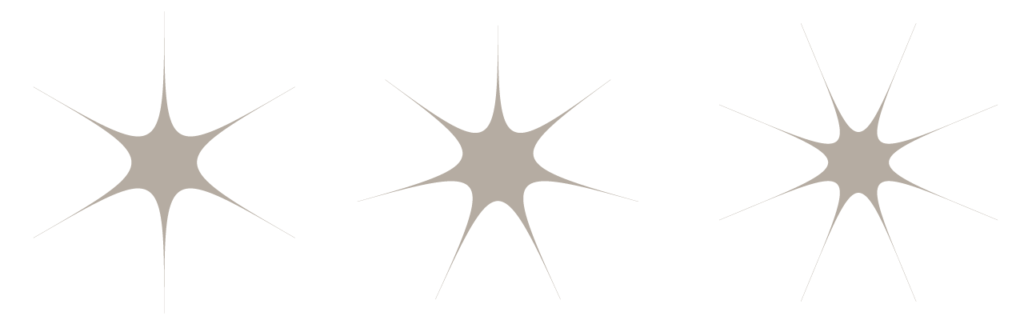
さいごに
「Design tips」の第14回目は、キラキラマークのつくり方をご紹介いたしました。
円や長方形などが一瞬にしてキラキラに変えてしまうIllustratorってすごいですよね。「パンク・膨張」は初心者でもすぐに覚えられる機能なので、ぜひ応用しながら作ってみてくださいね!

最後までお読みいただきありがとうございました!次回もおたのしみに♪
今までのDesign tips系の記事は下記から見れますー!


Adobeソフトを安く買えちゃう方法は、以下の記事でご紹介中! ▼




コメント