
こんにちは!のざきち( @nozakichicken )です。
イラレやフォトショでいろんなものを作ってみる企画「Design tips」の第9弾です!

写真を撮ったんだけど、知らない人が映り込んでしまっした!
これを簡単に消すことってできないかな?
綺麗な風景写真を撮りたかったのに、余計な人物や物が写り込んでしまうことって結構ありますよね。そんな時に役に立つのがPhotoshop(フォトショップ)です。
今回は、Photoshopで写真に写り込んでしまった不要なものを綺麗に消せる基本的なテクニックを3つご紹介します!
前準備
背景をレイヤー化する
まずは作業したい画像をPhotoshopに取り込みましょう。
取り込めたら、レイヤーパネルにある「鍵マーク」をクリックします。
すると「背景」から「レイヤー」に変更することができました。
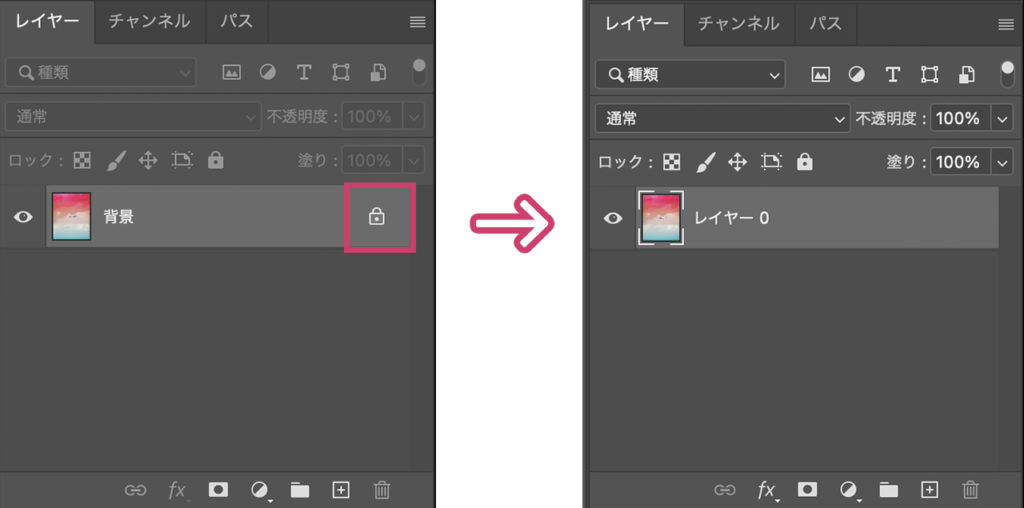

これをしないと何もいじれないので、
Photoshopで画像を取り組んだらこの作業をするのを習慣化しましょう!
1. スポット修復ブラシツールで消す
① 「スポット修復ブラシツール」を選択
ツールバーにある「スポット修復ブラシツール」を選択します。
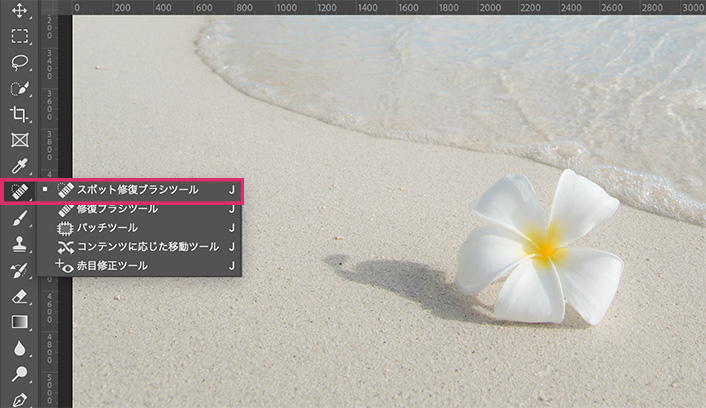
上部オプションバーでブラシの大きさや種類などを選択することができます。
ブラシは適当な大きさにし「モード:通常」「種類:コンテンツに応じる」を選択します。
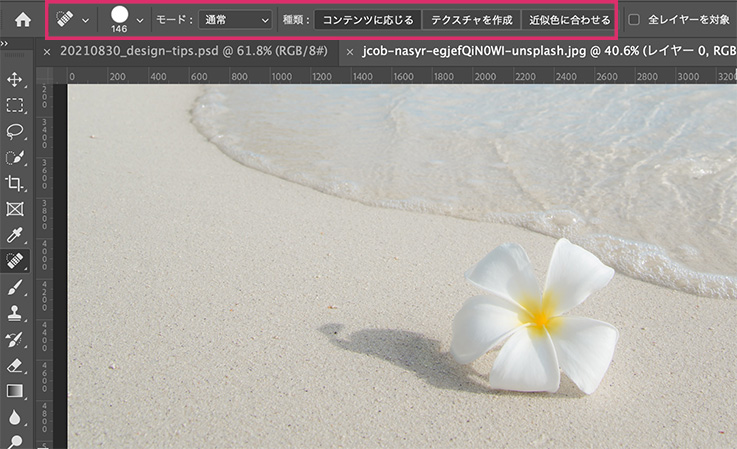
② 対象物を塗りつぶす
あとは消したい対象物を塗りつぶしていくだけ。
細かく塗りつぶす必要はありません。背景も少し含めた大まかな形でOKです!

塗りつぶしたら、自動的に仕上げてくれます!
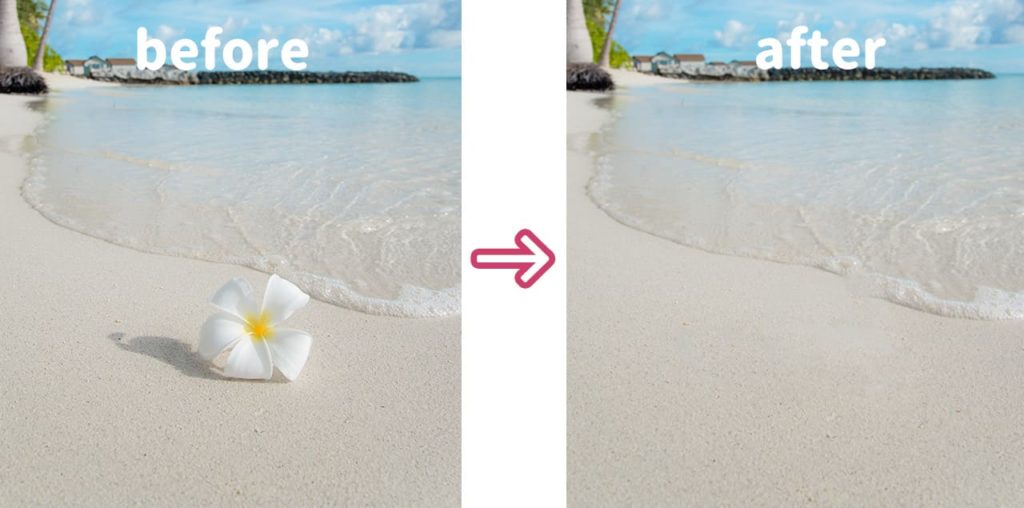

なんか仕上がり微妙じゃない?

一度の処理で不自然と感じる場合は、
不自然な部分を何回か同じ方法で試していくと馴染んでいきます。
2. 塗りつぶし【コンテンツに応じる】で消す
① 「なげわツール」で対象物を囲む
ツールバーにある「なげわツール」を選択し、対象物を囲んでいきます。
(だいたい適当な感じに囲んでOKです!)
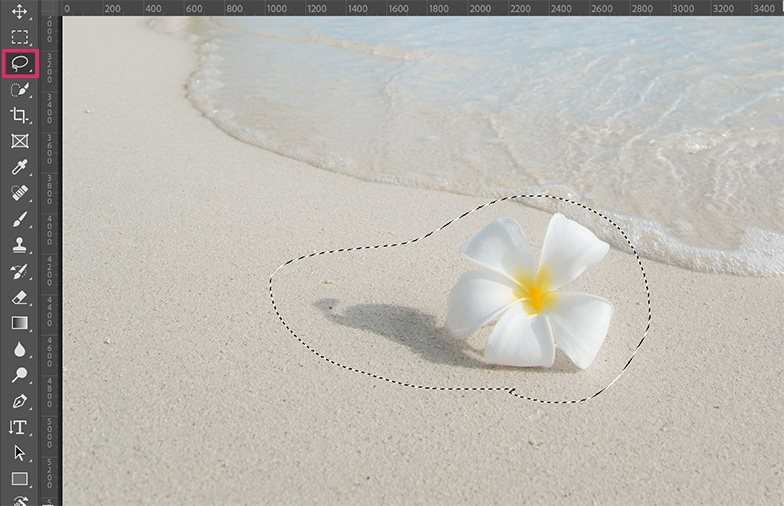
② 「塗りつぶし」を適応する
編集>塗りつぶし… をクリックします。
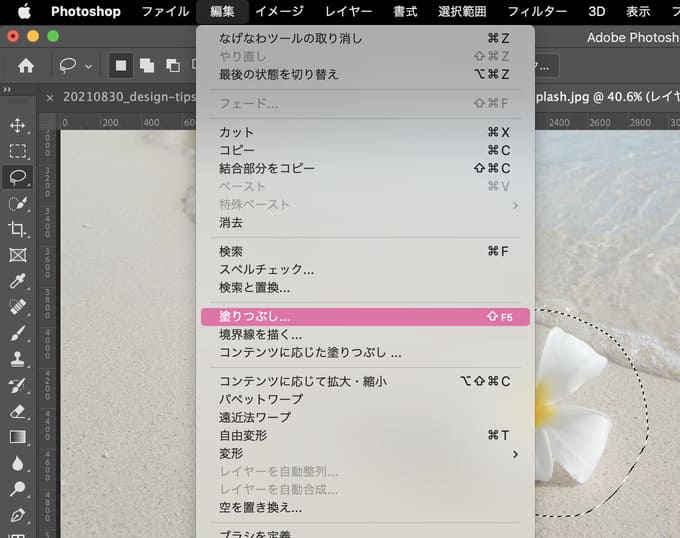
すると、下記のような「塗りつぶしパネル」が表示されます。
「内容:コンテンツに応じる」かどうか確認してからOKをクリック。
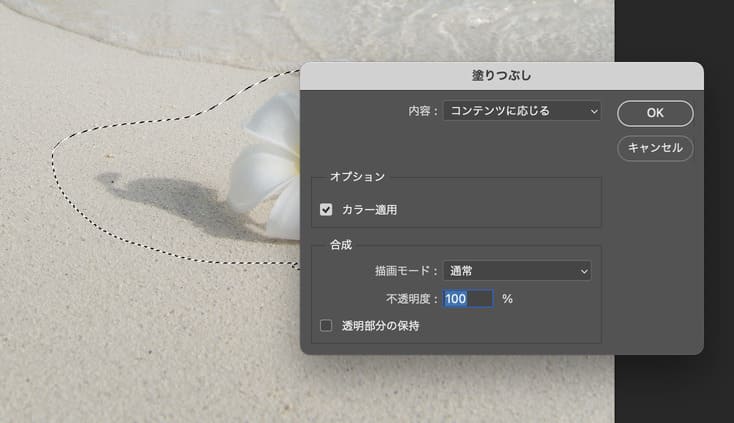
一気に消すことができました!
ここでも不自然だと感じたら、何回か試してみてくださいね。
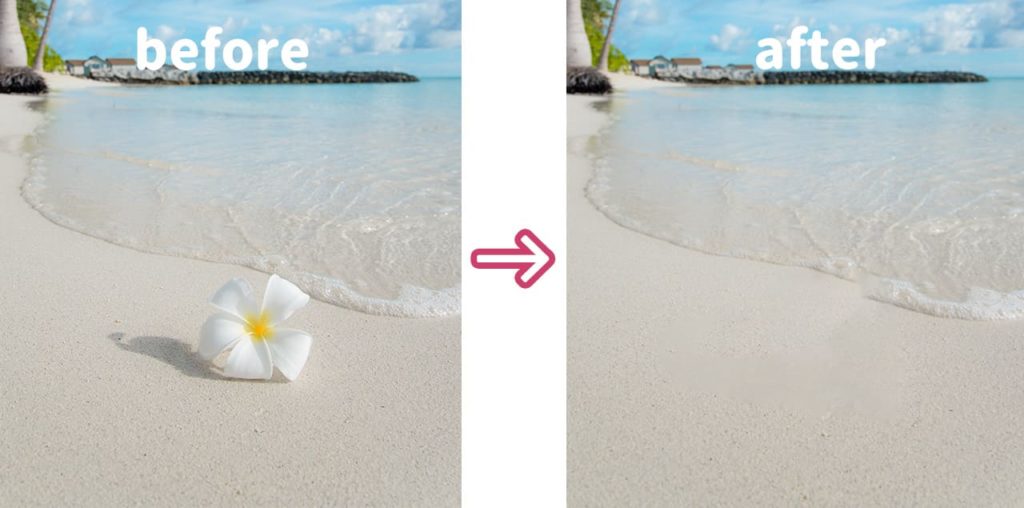
3. パッチツールで消す
① 「パッチツール」を選択
ツールバーにある「パッチツール」を選択します。
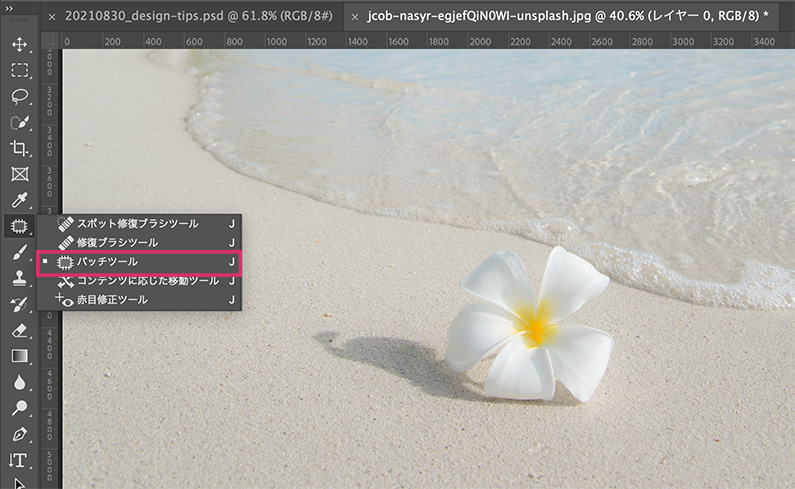
② 対象物を囲む
上部オプションバーで「パッチ:コンテンツに応じる」になっていることを確認します。
(必要に応じて「構造」「カラー」も調節していきますが、まずはそのままいってみましょう。)
次に、対象物を囲んでいきます。(だいたい適当な感じに囲んでOKです!)
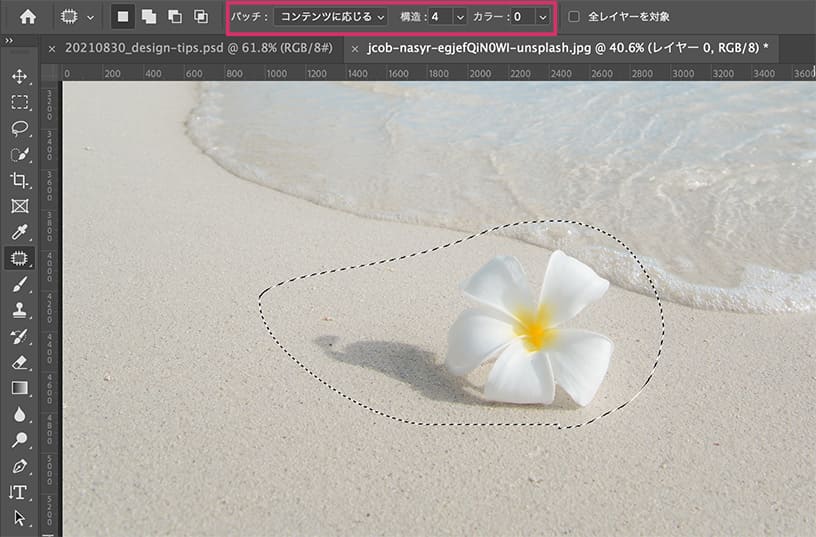
③ ドラッグする
選択した部分を、同じような箇所に合わせてドラッグしていきます。
(できるだけ背景に違和感のない似た場所を選ぶのがポイント!)

すると、自動的に周囲となじむように仕上げてくれます!
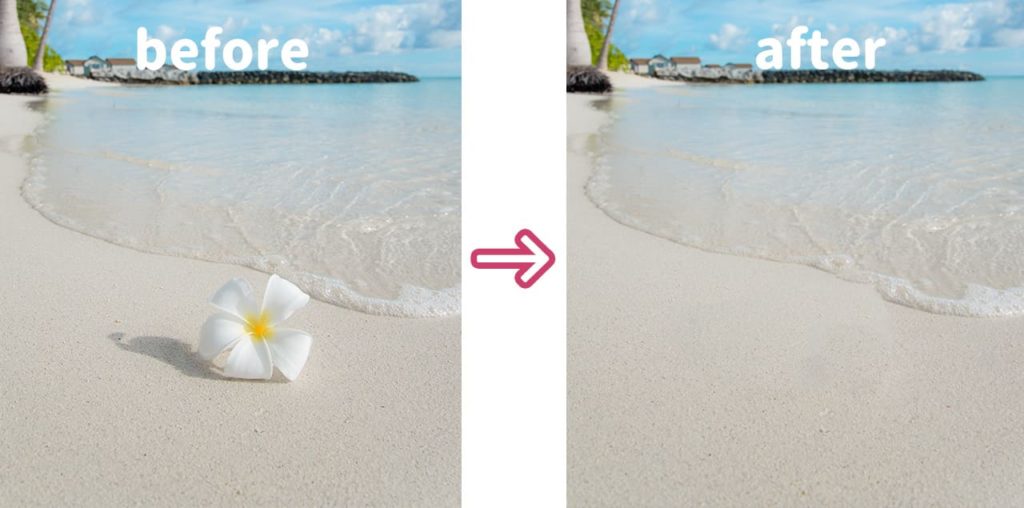
不自然だと感じたら、何回か試す、もしくは「構造」「カラー」の数値を変えてみてください。
さいごに
「Design tips」の第9回目は、フォトショでいらないものを消す3つの方法をご紹介しました。
他にもいくつかのやり方はありますが、中でも代表的なやり方を厳選してみました。消したいものによって適している方法が異なってくる場合もあるので、ぜひいろいろな方法で何回もチャレンジしてみてくださいね!
(わたしもまだまだ綺麗に処理できないので、、経験あるのみです!)

最後までお読みいただきありがとうございました!次回もおたのしみに♪
今までのDesign tips系の記事は下記から見れますー! ▼

Adobeソフトを安く買えちゃう方法は、以下の記事でご紹介中! ▼




コメント