
こんにちは!のざきち( @nozakichicken )です。
イラレやフォトショでいろんなものを作ってみる企画「Design tips」の第15弾です!

Illustratorでいろんなお花をつくってみたい!
今回は、Illustratorでさまざまな花の形の作り方をマスターしていきましょう。六角形や星がワンクリックで花っぽくなっちゃいます。それでは早速🌼作り方をご紹介していきます!
基本となるお花の作り方

① 多角形をつくる
多角形ツールで多角形をつくります。
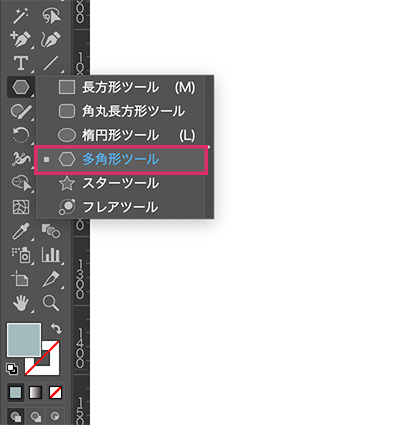
六角形にする
キャンパスにダブルクリックすると「辺の数」を編集できます。
(今回は六角形にしたいので「辺の数:6」に設定)
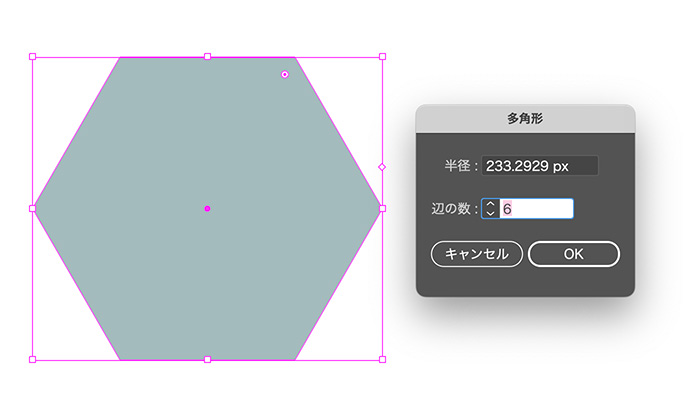
② 「パンク・膨張」を適用する
オブジェクトを選択したまま、
効果>パスの変形>パンク・膨張… をクリックします。
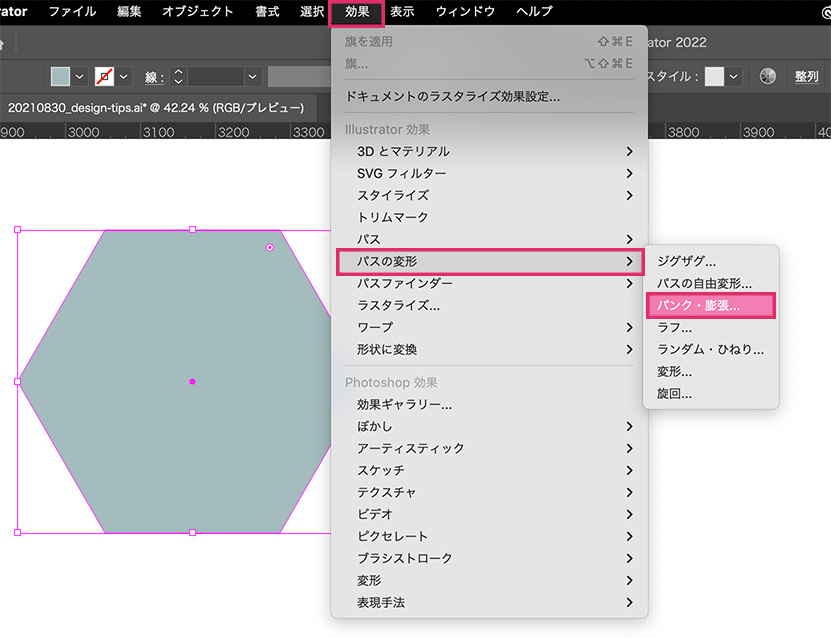
オプションパネルが出現
すると「パンク・膨張」の「オプションパネル」が出現するので、
右側「膨張」方面にスライダーを動かしていき、お好みの形(数値)に設定していきましょう。
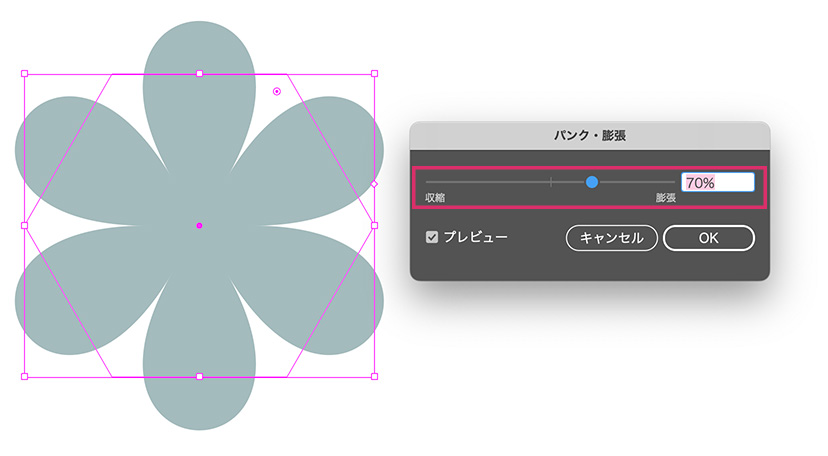
動画

収縮の%によってはさまざまな形になるので、ぜひ変化を試してみてくださいね!
おまけ
多角形の右横の◇ にカーソルを合わせて+/−(![]() )が出現するので、
)が出現するので、
ドラッグしていくと「辺の数」を変えることができます!
桜の花びらの作り方

① スターツールで星をつくる
スターツールで、適当な大きさの星をつくります。
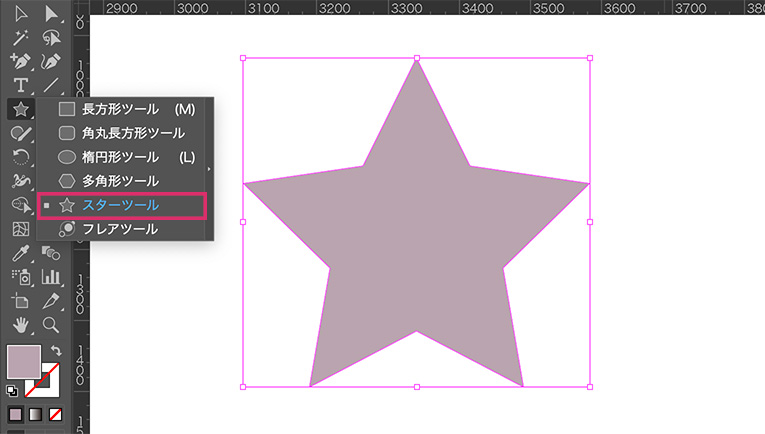
① 「パンク・膨張」を適用する
基本となる花と同じように、
効果>パスの変形>パンク・膨張… をクリックし、膨張の%を調節します。
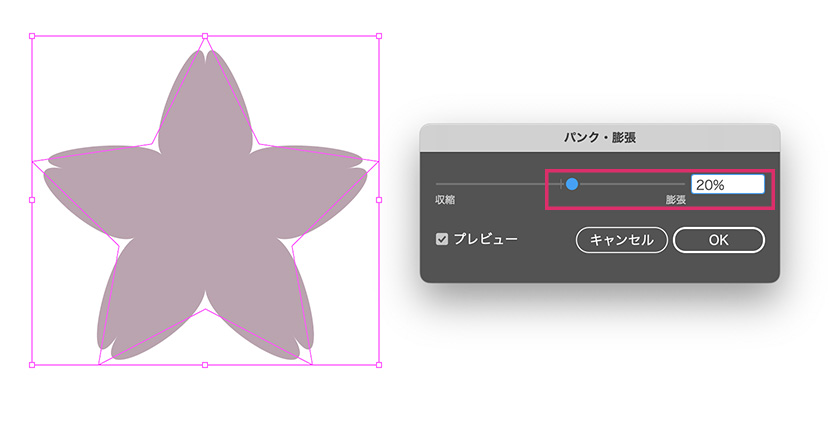

20%くらいで、桜の花びらっぽい形になりました!
梅の花びらの作り方

① スターツールで星をつくる
「塗りがなし・線に色がついている」ことを確認してから、スターツールを適用します。
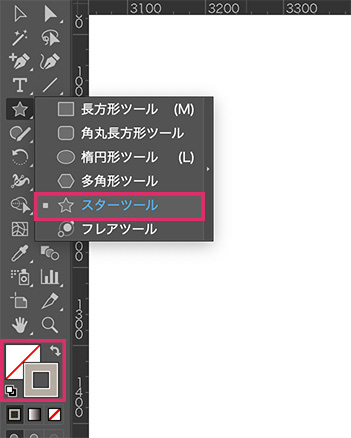
半径を変える
キャンパスにダブルクリックすると、スターの「半径」を編集できます。
「第一半径:1px」にし、「第2半径」はそれよりある程度大きい数にして「OK」をクリック。
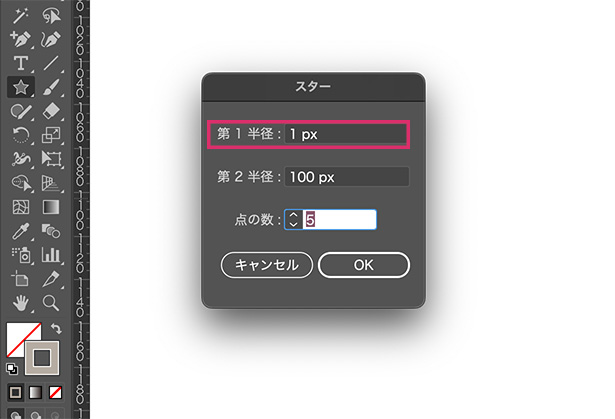
② 線の種類と幅を変える
すると下記のような、ほそーーーーい星が出来上がります。
線パネル(ない場合は ウィンドウ>線 )を開き、
「線端:丸型線端」「角の形状:ラウンド結合」にそれぞれ変更します。
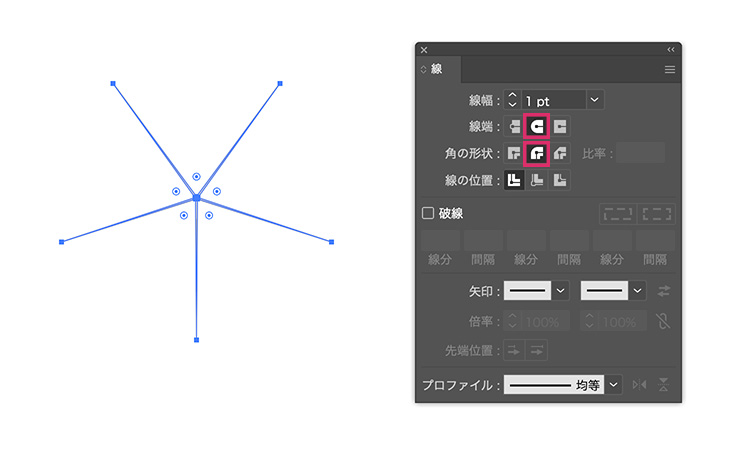
最後に「線幅」をいい感じに太らせていき、花の形を完成させます。
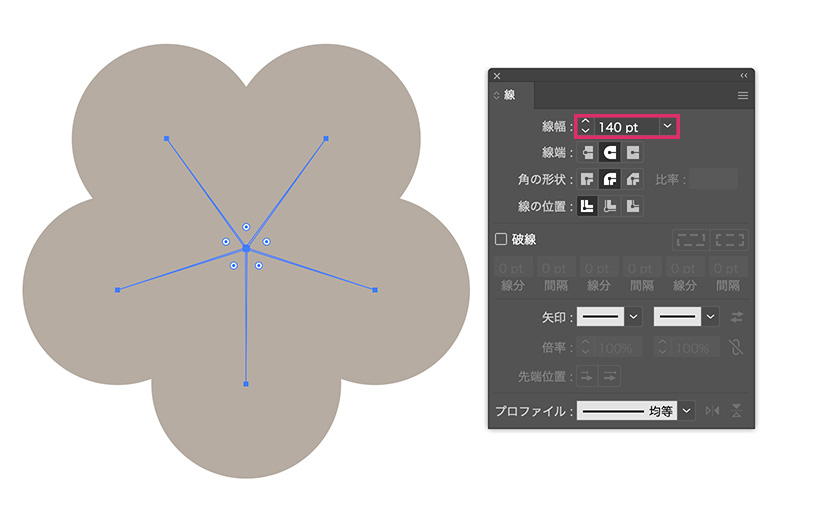
応用編:分解・拡張を適用する
オブジェクト>分割・拡張… をクリックします。
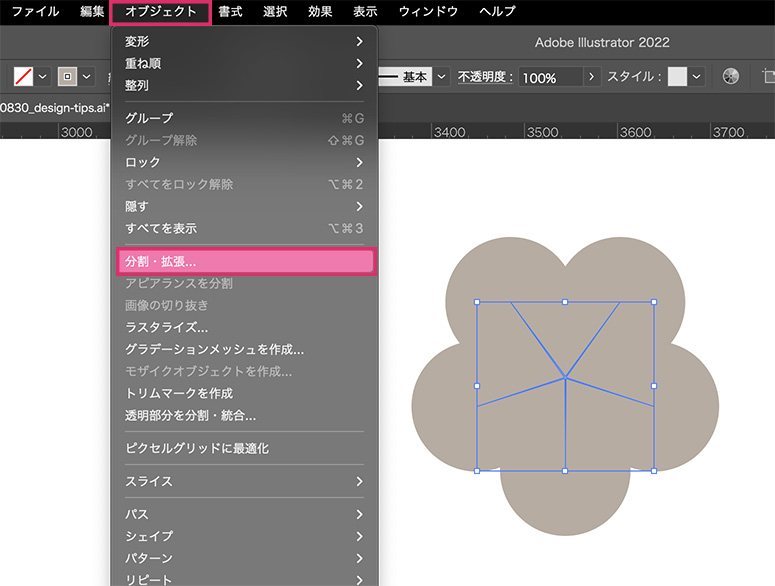
「分割・拡張…」のオプションパネルが出現するので、
塗りと線にチェックが入ったまま「OK」をクリック。
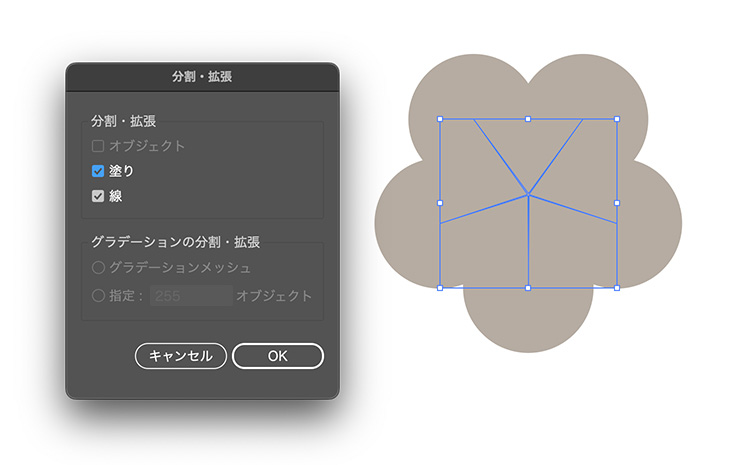
すると下記のように、
パスが星からオブジェクト(花)に沿った形に作成されました!
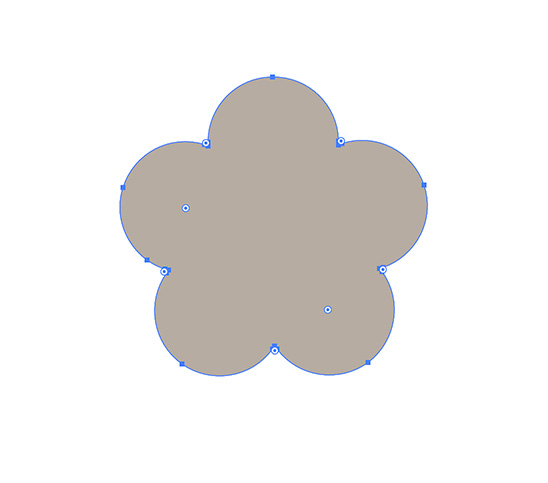
太らせた線はオブジェクトのサイズを変更すると線の大きさも変わります。
「分割・拡張」をすることによって、オブジェクトの大きさを変えてもそのままの形が保たれます。
かんたんに説明すると、
見せかけの形や効果(ここでは星)を本物の形(ここでは花)に変えることができる機能です。
アピアランスを分解
パスの変形などの特殊効果を使った場合は「アピアランスを分解」でできます。
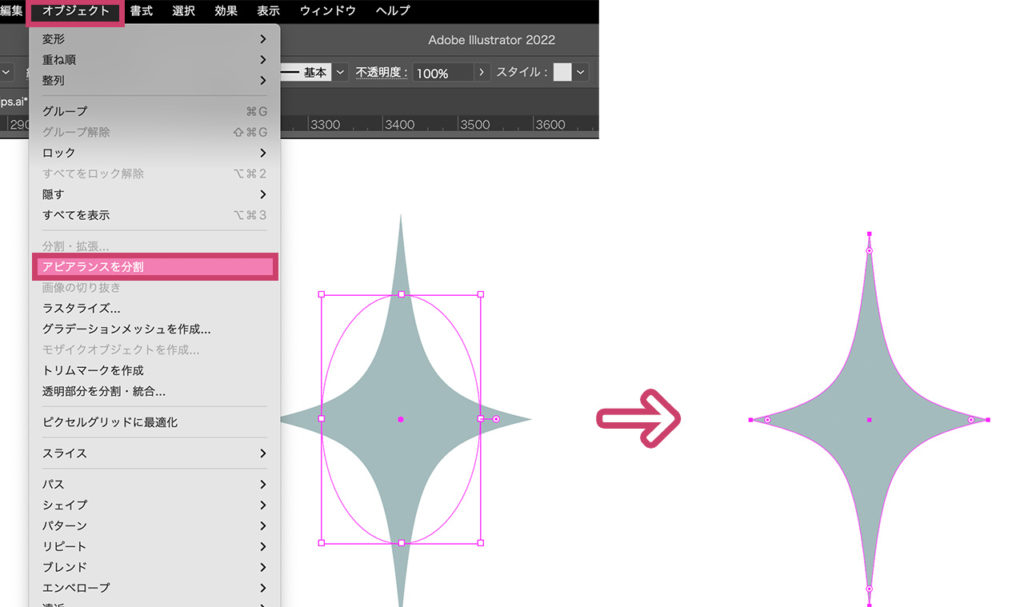

印刷会社にチラシやポスターなどを入稿する際には、
アピアランスを分解しないとうまく刷れない場合もあるので注意です!
さいごに
「Design tips」の第15回目は、さまざまなお花のつくり方をご紹介いたしました。
六角形や星などを一瞬にしてお花に変えてしまうIllustratorってすごいですよね。「パンク・膨張」は初心者でもすぐに覚えられる機能なので、ぜひ応用しながら作ってみてくださいね!

最後までお読みいただきありがとうございました!次回もおたのしみに♪
今までのDesign tips系の記事は下記から見れますー!


Adobeソフトを安く買えちゃう方法は、以下の記事でご紹介中! ▼




コメント