
最近Canvaでデザインしてる人をよく見かけるけど、どんなことができるの?

こんにちは!のざきち( @nozakichicken )です。
Canvaは、ノンデザイナーの方でも使いやすいオンラインの無料デザインツールです。
デザイナーでなくてもプロ並みのデザインが作れるとここ数年で話題にCanvaですが、実際にどんなことができるのでしょうか。また、日ごろからデザイン制作をしているWebデザイナーの目線から見てCanvaはどのようなツールに見えているのか。
今回は、Canvaの特徴からメリットやデメリットまで一気に検証してみました!
- Canvaやデザインに興味がある方
- Canvaでできることとできないことを知りたい
- CanvaでWebデザイナーになれるか知りたい
Canvaとは
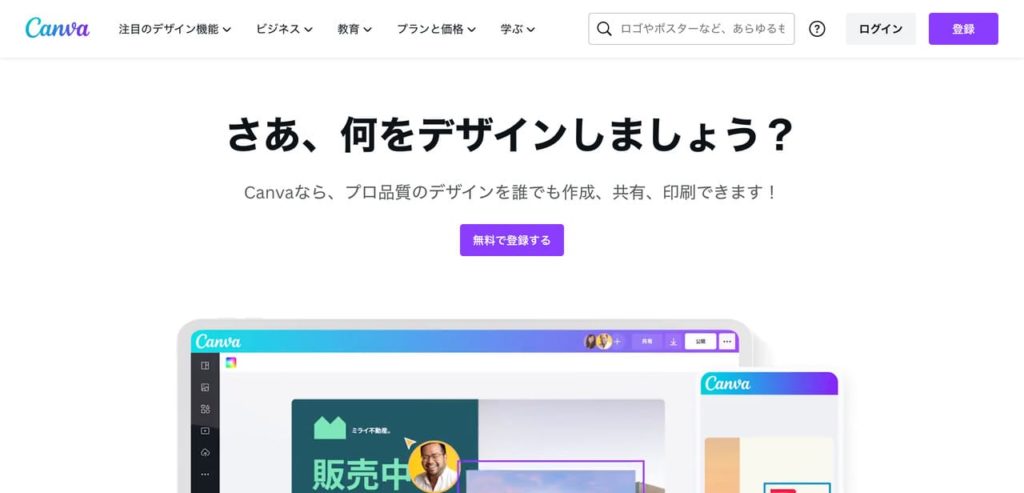
Canvaは、オーストラリア発のオンラインで使える無料のデザインツールです。
インターネットが使える環境であれば、パソコンからでもスマホからでもかんたんにアクセス可能です。
世界中のクリエイターの方が作成した25万点以上あるテンプレートの中から好きなものを選んだら、文字や写真を変えるだけで、プロが制作したようなデザインが作れちゃいます。

それでは次の章からCanvaについて、詳しくみていきましょう!
Canvaでできること
Canvaでできることを下記5つの項目に分けて、まとめてみました!
① SNS投稿や印刷物などのデザイン全般
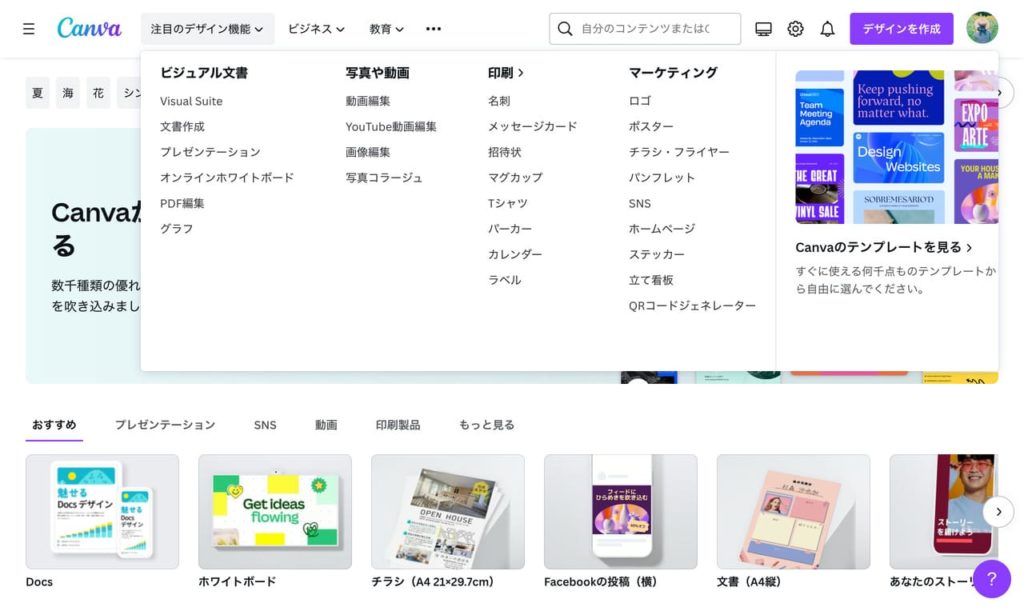
SNS投稿やWebサイトで使う画像制作はもちろん、カードやポスターなどの紙で印刷するデザインも作れます。
さらにはOfficeのPowerPointで作るようなプレゼンテーションやWordのような文書作成の資料までも!デザインテンプレートが豊富でおしゃれだから、資料作成の手間も大幅に削減できちゃいます。
② 動画編集もできちゃう
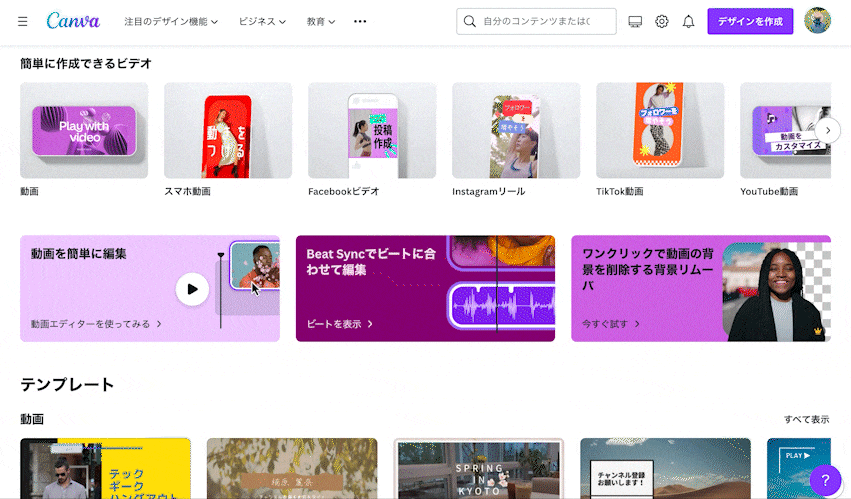
インスタのストーリーのような動画を組み込んだデザインができるのはもちろん、なんと動画編集もCanvaでできちゃいます!
スライドショーみたいに動画を足していくイメージで、結婚式のムービーや企業紹介のようなちょっとした動画に向いています。

もちろん動画のテンプレートや音楽素材などもあるので、
1つのツールで素材探しから編集までできるのは本当に便利ですね!
③ 商用利用ができる
Canvaで作成したデザインはプランに関係なく商用利用が可能で、クレジット表記も必要ありません。
Canvaで許可されている商用利用の例
引用元:Canvaで許可されている商用利用とは?
- 自社のホームページに掲載する
- SNS投稿に使用する
- マーケティング素材(広告、営業資料など)として使用する
- 名刺を配布する
- 取引先に年賀状を送る
- Tシャツを作成して販売する など
Canvaで許可されていない商用利用の例
許可されていない商用利用の例は以下の通り。
引用元:気をつけて!Canvaで許可されていない商用利用とは?
- Canvaの素材(写真・音楽・動画など)を無加工の状態で、販売、再配布、クレジットの取得を行う
- Canvaで作成したデザインをつかって商標登録をする
- Canvaの素材をストックフォトサービスなどのサイトで販売する
素材やテンプレートを無加工のまま販売したりすることはできません。
また、商標登録はできないそうです。
④ どこでも作業ができる
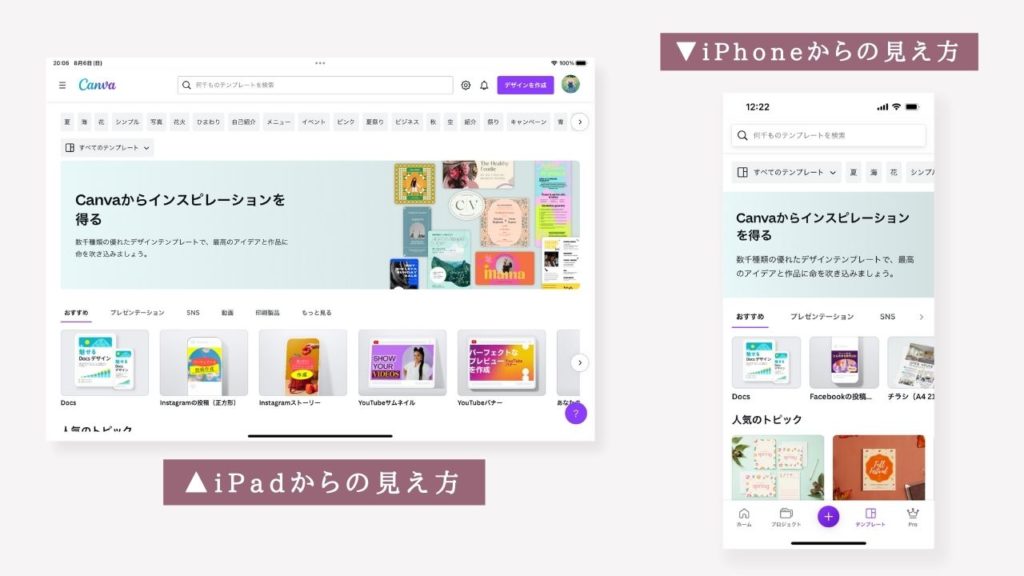
パソコンからでもタブレットからでもスマホからでも作業できるのがCanvaの便利なところ。
編集内容がそのまま共有されるので、家では大きいはパソコン画面で作業して、外出先ではタブレットやスマホでも同じように編集ができます。

もはやスマホだけでもデザインができちゃうんだね…!
⑤ 複数のメンバーで共同作業ができる
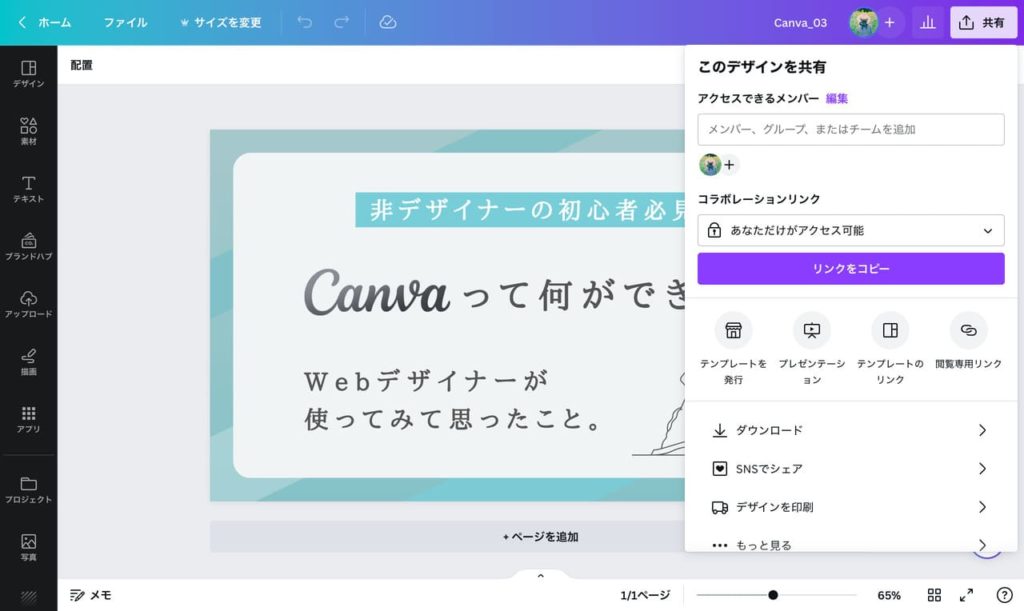
Canvaでは複数のメンバーでデザインを共有して作業ができます。
お互いがアカウントを持っていれば複数のメンバーで共有しながらデザインしたり、制作途中の段階でもクライアント先にそのまま見てもらうことができるのはとても便利です。

IllustratorやPhotoshopは有料ソフトな分、その点では共有がむずかしいんですよね…
Wedデザイナー視点から見たCanva
便利なところ
デザイナー視点で便利だと感じたのところは以下の4つ。
印刷物からプレゼン資料、さらに動画編集までできる
今まではプレゼンテーション資料はPowerPoint、印刷デザインはIllustrator、バナーデザインはPhotoshop、動画編集はPremiere Pro…のようにそれぞれでツールを分けて作業するのが当たり前だと思っていました。
Canvaの場合、どんなデザインも1つのツールでできちゃうので、革新的すぎて驚きです。しかもこれが無料出てきちゃうなんて…いいんですか。ありがとうございます状態…🙏

実際に今回のアイキャッチはCanvaで作りました!
とにかくテンプレートが豊富
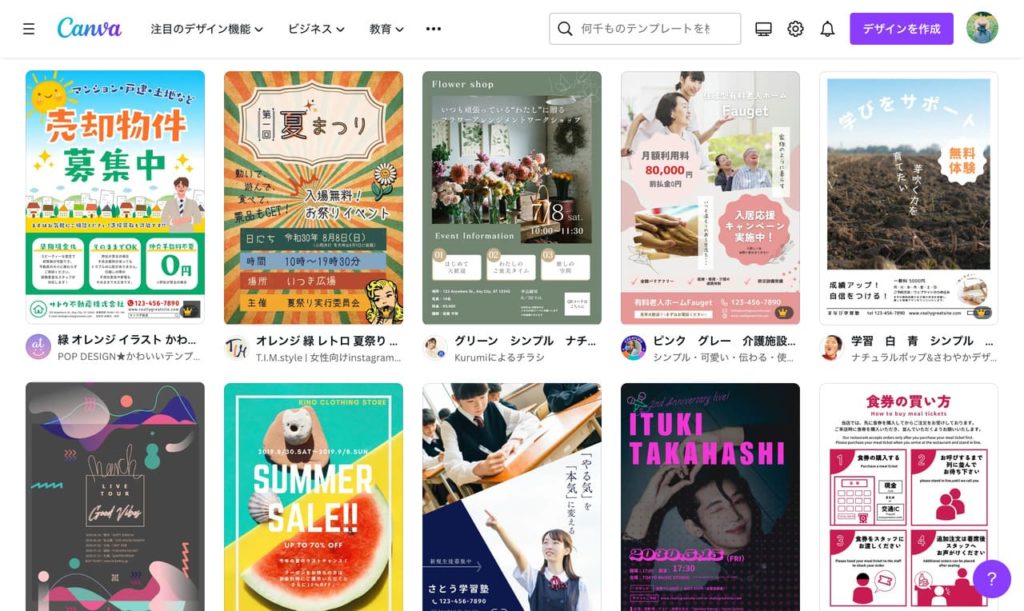
デザイナーにとっては見てるだけでもデザインの参考にもなるテンプレートの数は、なんと25万点以上。非デザイナーの方にとっては出来上がったテンプレートを使うだけなので、知識がなくてもあっという間におしゃれなデザインが作れちゃいます。

もはやデザイナーがいらない!?

まさにそれくらいのレベル。(でもそんなことはないよ、たぶん…!笑)
素材集めがCanva内で完結する
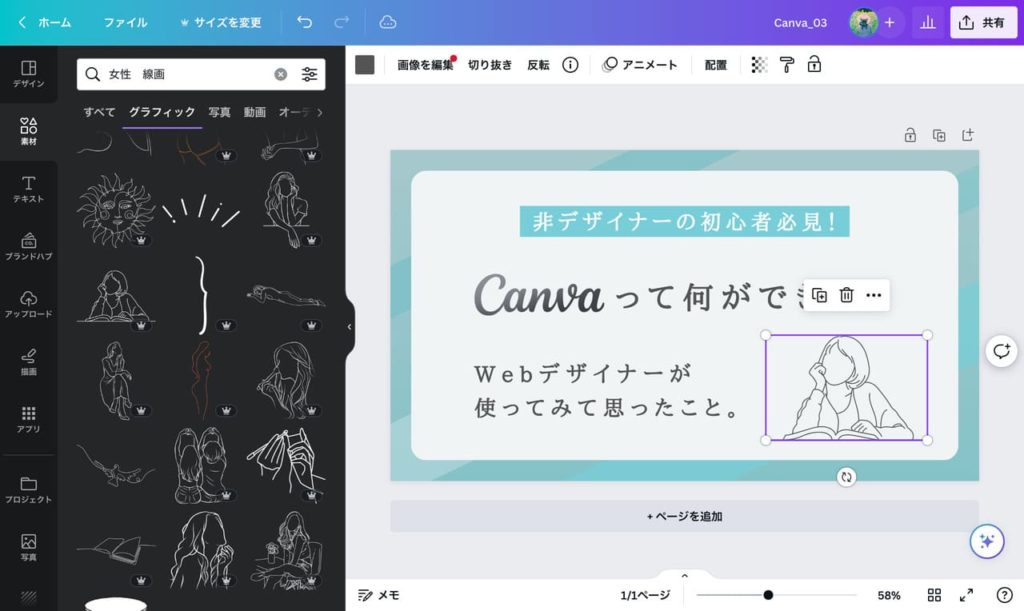
今までは素材は素材サイトで集めて、それをダウンロードしてさらに加工して…が普通だったのですが、Canvaでは素材集めもCanva内で完結してしまいます。
検索した素材をそのままキャンバスに持ってくるだけ。しかも素材の数は、有料版だったら1億以上!欲しい素材はほとんど見つかるのではないでしょうか。
初心者でも操作がかんたん
デザインツールに慣れている方だったら、操作方法は秒で把握できるくらいに簡易化されています。もちろん今まで触ったことがない人でも、直感的に操作できるので難しい専門知識は必要ありません。
Canvaを使っている人は世界中にたくさんいるので、わからないことがあってもネット検索すればだいたい解決できます。
気になるところ
デザイナー視点で気になったところは以下の3つ。
文字や画像の細かい部分の調節ができない
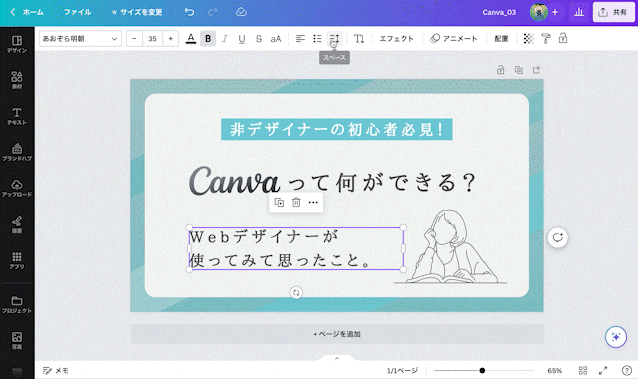
Adobeに慣れている人だと、細かい文字や画像の調節ができないところが気になると思います。
例えば文字だと、文字の大きさや文字間隔を変えられるのはテキストボックス全体で、一文字ずつでは変えられないです。普通のデザインであればそこまで気にしないですが、細部にこだわると文字間隔(カーニングスペース)は意外にも気になる場合が多いです。
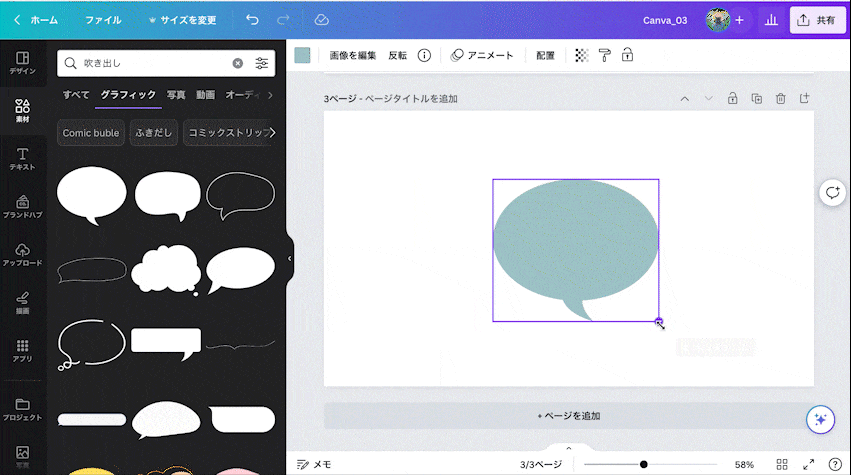
写真やイラストであれば、サイズ比率が固定されており、変に引き伸ばすことなく拡大縮小ができるのはとても便利な反面、吹き出しのようなイラストは文字サイズに合わせたくても引き伸ばせない場合があります。
クリッピングマスク機能がない
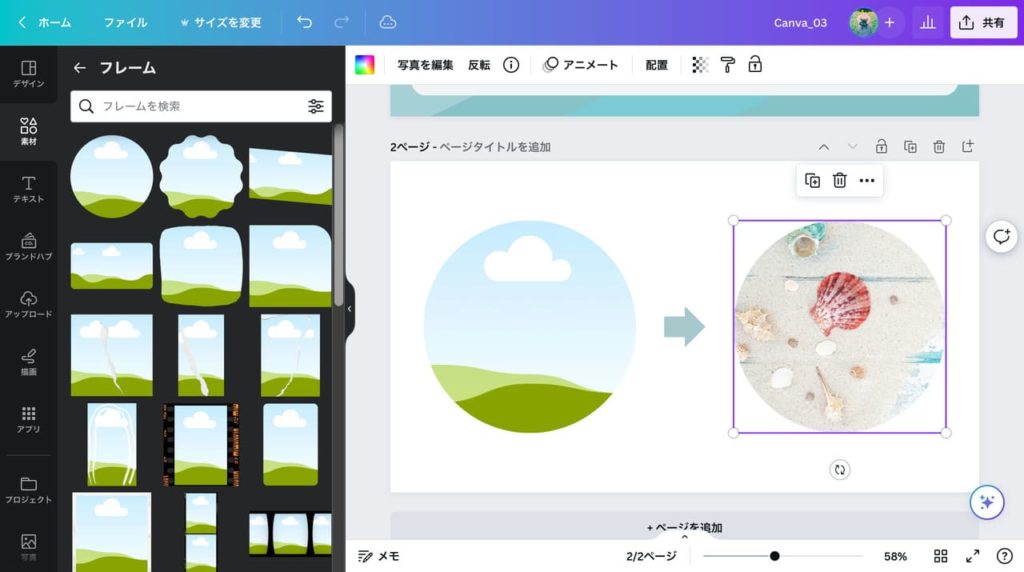
これも細かいことにはなるのですが、デザイナーであればIllustratorやPhotoshopでは頻繁に使うマスクの機能がありません。代わりになるフレームの機能があるので、どんどん使いこなしていきたいところです!
Photoshopでクリッピングマスクを使った例はこちらの記事に ▼
フォントや素材が地味に見つけにくい(まだ慣れていないだけかも)
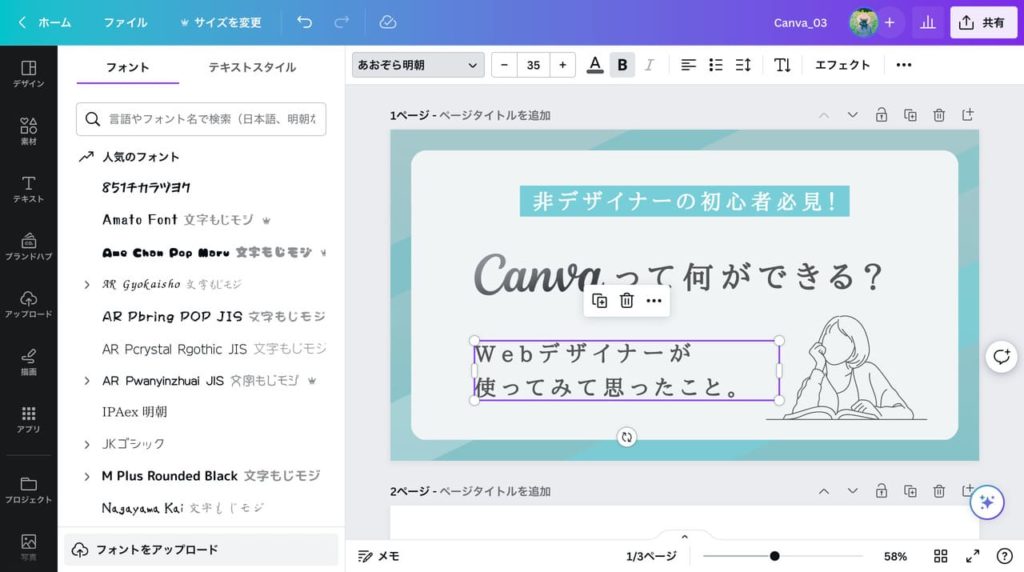
Adobeソフトのフォントの順番に慣れすぎて、欲しいフォントを見つけるのにかなり時間がかかりました。また、デバイスに元々入っているフォントは対応していない(游ゴシックやヒラギノゴシックなどがない…)ので、Canva内であるものを使うことになります。

ただフォントの数はめちゃくちゃ多いので慣れたら絶対便利のはず。
また、素材も日本語検索だとそれじゃないんだよな〜と思いつつ検索の沼にハマることがあります。慣れていくしかないですが、Canva内での素材の見つけ方の記事もネット上にはたくさんあるのでまずはひたすらやってみるしかないなと思いました。

フォントと素材に関しては有料の方が質がいいので、
思い切ってCanva Pro(有料版)に登録してみました!(そのうち記事書きます)
まとめ
今回はWebデザイナーの目線から見て、
Canvaの特徴からメリットやデメリットまで一気に検証してみました!
CanvaがAdobeのIllustratorやPhotoshopの代用になるか?と言われたらむずかしいですが、これからデザインの勉強をしていきたい方や、デザインを勉強するほどではないけどいろいろ作ってみたい方にはめちゃくちゃおすすめのツールです。
デザイナーの方であればそれぞれのツールを使ってみて、これはCanvaだけで作成してもいいな、これはIllustratorがないと無理かも、というように使い分けてもいいなと思いました!

デザインの世界は日々進化していくので、
新しいツールが出たら負担にならない程度に常に挑戦していきたいですね♪
\ AdobeCCを安く買える方法はこちらの記事で紹介中! /




コメント