
こんにちは!のざきち( @nozakichicken )です。
イラレでいろんなものを作ってみる企画「Design tips」の第5弾です!

テキストを1文字ずつ自由に動かせるかんたんな方法が知りたい!
イラレでテキストの文字を1文字ずつ動かそうとするとき、アウトラインをかけてから動かしていますか?それでももちろんOKですが、実はアウトラインをかけなくても文字を自由自在に変形したり動かしたりする方法があるんです!
今回は、文字タッチツールを使用して、かんたんに文字を動かしたり変形したりする方法をご紹介していきます!
文字タッチツールとは
イラレ上における「文字タッチツール」とは、作成したテキストを1文字つづ動かしたり大きさを変えたりできる便利なツールです。
アウトラインを取らずとも文字を自由に動かせるので、再編集する時にも使える機能です。
文字タッチツールの使い方
それでは「文字タッチツール」の使い方をみていきましょう!
① 文字ツールで文字を作成
まずは、「文字ツール」で適当に文字を書いていきます。
(デザインで使うフォントと大きさにしておくと楽です)

② 「文字タッチツール」をクリック
ツールパネルの「文字タッチツール」をクリックします。
(「文字パネル」の中にもあります or ショートカットはShift +T)
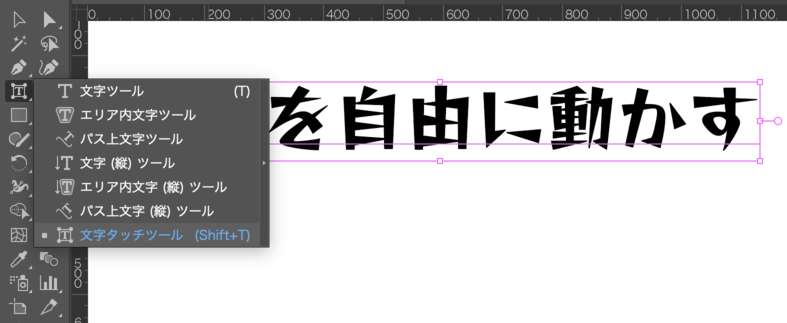
③ 文字をクリック
「文字タッチツール」の状態で編集したい文字をクリックしましょう。
クリックすると下記のように動かせそうな状態になります。
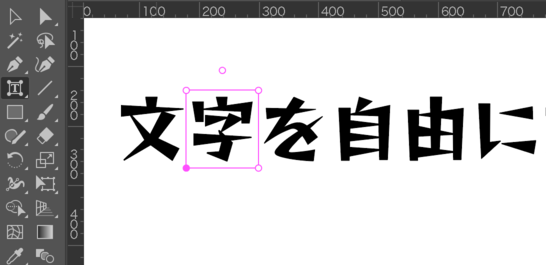
動かすことができたら動かし方に慣れていきましょう!
下記のような動かし方ができます。
文字の縮小と拡大
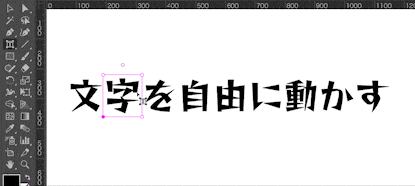
文字の移動
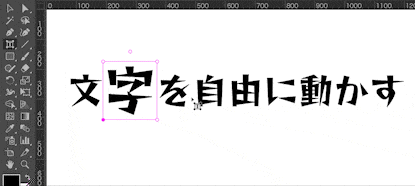
文字の回転
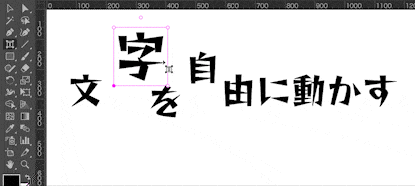
色なども個別に変更できる
色なども個別に変更できるので、いろいろ動かしながら操作に慣れていきましょう!
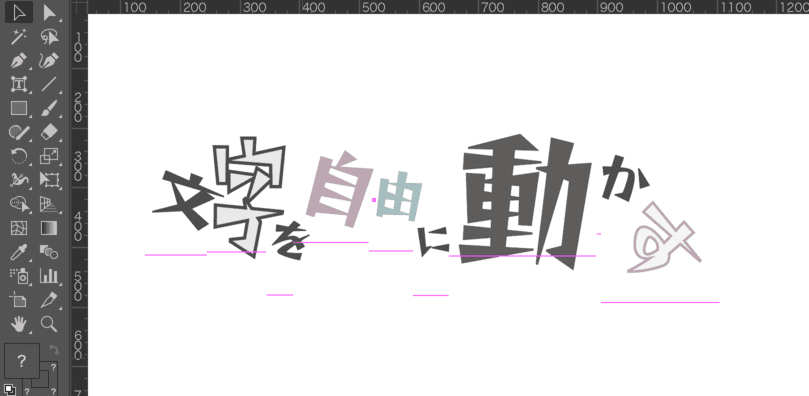
さいごに
「Design tips」の第5回目は、文字を自由に変形できる「文字タッチツール」の使い方をご紹介いたしました。
ポップなデザインの時になどに使いやすいツールだと思いますので、ぜひ覚えて応用していきましょう!

最後までお読みいただきありがとうございました!次回もおたのしみに♪
今までのDesign tips系の記事は下記から見れますー!

Adobeソフトを安く買えちゃう方法は、以下の記事でご紹介中! ▼




コメント